Create and import session data from your XRS2 Stick Reader into Breedr
Learn how to setup sessions and successfully capture data on your XRS2 Stick Reader and import into Breedr
You can use your XRS2/ XRS2i stick reader to capture data to upload into Breedr via the Custom Import tool on the web app. Data fields allow you to capture data about your animals, such as body condition score. You can also use your XRS2 to capture data at lambing to add lambs into your Breedr account.
This help guide shows you how to:
- set up your XRS2 stick reader to capture data
- set up a session template (Favourite) from your XRS2
- launch a session
- download a session
- import session into your Breedr account
Set up your stick reader to capture Animal Breeds as an example:
Follow these steps:
-
Turn your XRS2 on by holding the power button
-
Select Settings
-
Select Animal Data
-
Select the + icon
-
Enter the name and tap the top right button to move next
-
Select option for Stored in - tap the top middle button to select the blue pencil icon to change between Session and Lifetime options
-
Session = data will only be available from within the session
-
Lifetime = data will be stored within the XRS2 for life - use this option to store animal IDs, this is useful for selecting the Dam when creating a lamb
-
-
Select data input type - tap the top middle button to select the blue pencil icon to change between options
-
A number
-
A date
-
Text
-
Selected from a list
-
-
Select Repeat - tap the top middle button to select the blue pencil icon to change between options
-
On = whatever you selected for the previous record will show for the next
-
Off = the next record will be reset to blank
-
-
Save - tap the top right button to select the green tick
Recommended data fields
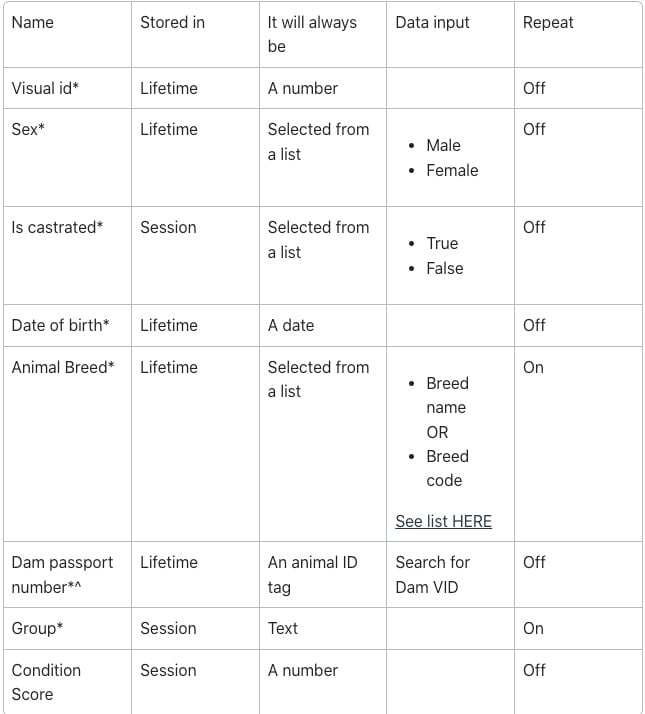
^Dam passport number - dam records need to have already been saved onto the stick reader. When running the session you can search for the Dam's VID number and select her full ID number.
*Recommended fields for creating lambs
Please note the following:
-
You will need to scan the lamb's EID tag
-
Breedr requires Animal id/passport number, Electronic id, Sex and Date of birth in order to create the animal
-
You can use this excel template to create the Animal id/passport number from the Electronic id. Use this help guide on Adding sheep to your account for further support
How to set up a session template (Favourite)
Once you have set up your data fields you can create a session template (Favourite) that can be launched as a session.
Watch this video to see how to create a Favourite for recording body condition score:
Follow these steps:
-
Turn your XRS2 on by holding the power button
-
Select Settings
-
Select Animal Data
-
Select data field
-
Choose what Screen order you want that data field to be in
-
Return to Settings
-
Select Favourites
-
Select the Star with the + icon - tap the top right button to select
-
Enter the Name and Description
-
Check that the Animal Data fields are correct
-
If they are not, return to complete Steps 2 - 5
-
-
Save - tap the top right button to select the green tick
How to launch a session
To capture your desired data fields, you can launch a session with the appropriate Favourite selected.
Watch this video to see how to launch a session for recording body condition score
Follow these steps:
-
Turn your XRS2 on by holding the power button
-
Select New Session
-
Enter the Session Name and Description
-
Select desired Favourite - tap the top middle button to select the blue pencil icon to change between saved Favourites
-
Launch the session - tap the top right button to select the green tick
How to Download session data
Once you have completed your session you can download the session using the Data Link app.
Watch this video to see how to download session data from your XRS2
Follow these steps:
-
Download the datalink app on your phone and connect to your stick reader.
-
Once connected press settings and click into the session you need.
-
Finally, click on the share icon in the top right corner.
-
Save this in either a google or one drive so you can access this from your computer/laptop.
How to import data into Breedr
Please ensure your file is saved as csv file to be able to import the data into Breedr. To import your data log onto the web app and use the custom import tool.
Depending on what kind of data you are importing, use one of the following help guides for support on how to do this.
Need some help? Use the chat window to your right on web or the help button on mobile, call our customer support team on +44 (0) 3300 436327 or email support support@breedr.co