Chute Mode and Connecting Equipment
Breedr's Chute Mode connects with most Tru-Test weigh heads and EID readers
Use a variety of EID readers and weigh heads to easily find animal records and update them straight from your mobile device in Chute Mode.
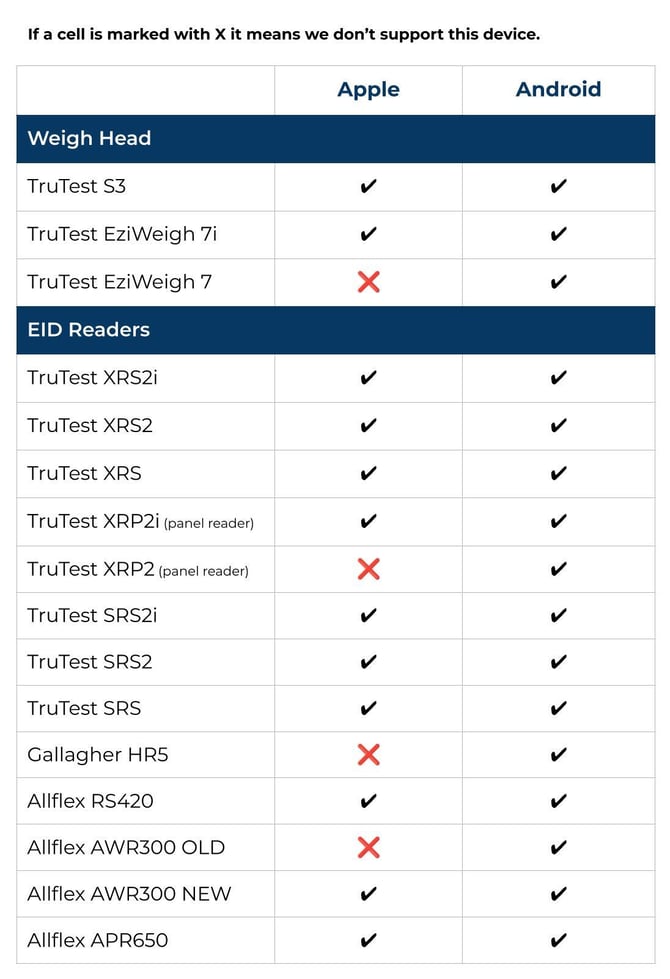
If you do not have compatible equipment, you can use the search bar to look for animal IDs.
Some devices are paired to the device under Bluetooth settings, and some connect directly to the Breedr app. See the list below for an overview of how your device connects.
iOS devices
Weigh Heads:
-
Eziweigh 7i - Pair the device in your phone/tablet's bluetooth menu in settings, then pair in the Breedr app
-
S3 Weigh head - Pair directly in the Breedr app
EID Readers:
-
TruTest SRS, SRS2 - Pair the device in your phone/tablet's bluetooth menu in settings, then pair in the Breedr app
-
SRS2i - Pair directly in the Breedr app
-
TruTest XRS, XRS2 - Pair the device in your phone/tablet's bluetooth menu in settings, then pair in the Breedr app
-
Allflex RS420 - Pair the device in your phone/tablet's bluetooth menu in settings, then pair in the Breedr app
Android devices
Weigh heads:
-
EziWeigh7 - Pair the device in your phone/tablet's bluetooth menu in settings, then pair in the Breedr app (code is usually 0000)
-
EziWeigh7i - Pair the device in your phone/tablet's bluetooth menu in settings, then pair in the Breedr app
-
TruTest S3 - Pair directly in the Breedr app
-
TruTest XR5000 - Pair the device in your phone/tablet's bluetooth menu in settings, then pair in the Breedr app
EID Readers:
-
TruTest SRS, SRS2, SRS2i - Pair the device in your phone/tablet's bluetooth menu in settings, then pair in the Breedr app
-
TruTest XRS, XRS2 - Pair the device in your phone/tablet's bluetooth menu in settings, then pair in the Breedr app
-
TruTest XRP2 panel reader - Pair the device in your phone/tablet's bluetooth menu in settings, then pair in the Breedr app
-
Allflex RS420 - Pair the device in your phone/tablet's bluetooth menu in settings, then pair in the Breedr app
-
Gallagher HR5 - Pair the device in your phone/tablet's bluetooth menu in settings, then pair in the Breedr app
To pair with an iOS device, follow these steps. If your device pairs directly with the Breedr app, skip to Step 5.
1. Turn your device on.
2. Navigate to Settings, Bluetooth, and Search for Devices.
3. In the Bluetooth settings on your iOS device, choose the EID reader you wish to connect. -png.png?width=670&height=551&name=Adding%20tags%20to%20animals%20in%20the%20chute%20%20(5)-png.png)
4. Once they are connected, go to the Breedr app.
5. Select the Bluetooth icon at the top right corner.
6. Tap the Bluetooth device you want to connect with. When the Bluetooth icon turns green, this indicates they have connected successfully. -png.png?width=670&height=540&name=Adding%20tags%20to%20animals%20in%20the%20chute%20%20(7)-png.png)
Return the EID reader to 'Scan' mode, and choose Quick Scan, Quick Weigh, or Chute Setup to get started scanning.
Need some help?
Use the chat window, call our Customer Success team at (737) 412-3131 or email support supportusa@breedr.co